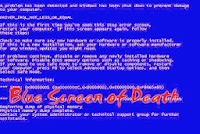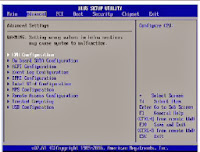Blue screen of death fix, the Blue Screen of Death also known as a Stop Error, Blue Screen, Blue Screen of Doom, BSOD, Bug Check Screen or Stop Screen is an error screen displayed by an operating system after a crash. There is a great possibility that you will have heard of or seen the Blue Screen of Death.
It turns the computer or laptop screen completely blue with an error code. A Blue Screen of Death is the worst type of error a computer or laptop can
experience, unlike other crashes like an application crash, which doesn’t bring down or completely affect the
whole system. A Blue Screen of Death is the result of low-level software crashing or
a faulty hardware and it affects the whole system.
How To Insert And Remove A PC Card (PCMCIA)
How to insert and remove a PC Card, a PC Card is credit card sized device that can be used for quite a variety of
functions, which includes a flash memory card, network card, modem or hard
drive. It comes in different types and they are further explained below
- Type I - Primarily used for adding or increasing the RAM of a laptop PC.
- Type II - Similar to Type I card; it has a 16-bit or 32-it interface, using two rows of pins.
- Type III - Uses four rows of pins with a 10.5 mm thickness, allowing the accommodation of larger connectors for peripherals. Since the removal of legacy ports from most modern laptops, type III ports are typically no longer used.
How To Extend The Life Span Of A Laptop LCD Display
How to extend the lifespan of a laptop LCD display, the laptop LCD screen is one of the most delicate part of a laptop, hence there is need to handle it in such a way that will enhance its efficiency and at the same time extend its lifespan.
The backlight is the light source of a laptop LCD display and without it, images
on the LCD display can not be seen. Therefore, the life span of the backlight is one of the factors that determines the life span of a laptop LCD display. When the backlight goes bad, the laptop becomes useless, until the backlight is replaced by a functional one. Aside the backlight, there are some other things or factors that could shorten the life span a laptop LCD display and i have listed below ways through which you can overcome those factors and extend the life span of your laptop LCD display.
- Set the display brightness to the lowest comfortable level
- Avoid using a screen saver or any software that prevents the laptop from changing to Display-off or Standby mode after a timeout period. If you use a screen saver, enable the option to shut off the display after a time delay.
How To Lock The Hard Drive
The laptop enables you to lock its internal hard drive to help keep your information secure. When you enable the hard drive lock, the current BIOS user password (or administrator password if that is the only password
set) is encoded on the hard drive. If you move the hard drive to another laptop, you cannot access the drive until you set the user (or administrator) password to match the drive password. After you match the drive password, you can change the laptop (and drive) password. If you forget the password, you cannot recover your data.
set) is encoded on the hard drive. If you move the hard drive to another laptop, you cannot access the drive until you set the user (or administrator) password to match the drive password. After you match the drive password, you can change the laptop (and drive) password. If you forget the password, you cannot recover your data.
- Select Start > Turn Off Computer > Restart.
- When the logo screen appears, press F2 to enter the BIOS Setup utility, for a step by step guide on how to run the BIOS setup utility click here.
- From the Security menu, enable Password Required to Boot.
- From the Security menu, enable Internal hard drive lock.
- Press F10 to save and exit BIOS Setup.
How To Set Up Password Protection On Your Laptop
You can protect your laptop from being accessed by another
user when you set up password protection, which is available either
through Windows and through the BIOS Setup utility. For complete protection, it is advisable that you set
passwords in Windows as well as through BIOS Setup. To cancel password
protection, set an empty password.
To Setup Password through Windows
- Select Start > Control Panel > User Accounts, then select your account.
- Select Create a Password, then set the password.
- Select Start > Control Panel > Performance and Maintenance > Power Options.
How To Run The BIOS Setup Utility
How to run the BIOS setup utility, The
BIOS (basic input and output system) Setup utility enables you
to make changes to the laptop system configuration, and to streamline the operation of your laptop to your individual work needs. The
settings made in BIOS Setup generally control the laptop hardware,
and also greatly affect how the laptop operates. To enter the BIOS setup utility, follow these steps.
- Select Start > Turn Off Computer > Restart.
- When the logo screen appears, press F2 (on some laptop model it might be different) to enter BIOS Setup.
- The pointing devices are not active in BIOS Setup, so you will need to use the keyboard to navigate
- Press the left and right arrow keys to move among menus
How To Use A Laptop Touchpad
How to use a laptop touchpad, a laptop touchpad is an alternative to a regular computer mouse, a touchpad allows you to
move the onscreen cursor, scroll through pages or click links on a laptop. It can perform
the same function that a regular computer mouse is capable of, below are tips
on how to efficiently and effectively use a laptop touchpad.
- The first step is to check if your touchpad is turned on, if it is not turned on, follow the steps below to enable it or get it turned on.
Go to Control Panel > Mouse > Settings
Click Enable
Spilled Water On Laptop, How To Clean It
Spilled water on laptop, how to clean it, when you spill water or a liquid on your laptop, the first step is to stop using the laptop immediately. Turn off the laptop, unplug the power adapter
and remove the battery. The laptop should be disassembled as soon as
possible and all internal parts should be inspected for liquid damage. Water or liquid spills on laptop can be very devastating and is capable of causing extensive damage to the laptop. For a step by step guide on how to take apart or disassemble a laptop click here. Take the following steps to solve the problem.
Step 1
Now remove the keyboard and take a
closer look underneath it and search for water or liquid spills.
Step 2
Also check the motherboard for water or liquid spills.
How To Clean A Laptop Screen
Laptop screen is arguably one of the most delicate part of the laptop, personally when it comes to cleaning a laptop screen I do not recommend using abrasive cleaners on the screen display because they can damage the LCD screen, the screen has a very delicate surface.To clean your laptop screen, follow this simple process.
- Start the process by disconnecting the laptop from power supply, unlock the battery and slide it out from the laptop
- Get a soft and clean cloth, use it to wipe dust off the screen
- Dampen the cloth with water
- Do not use an excessively wet cloth
- Then gently wipe the LCD screen display with the wet cloth
- Search and wipe away the fingerprint smudges that may have been imprinted on the screen. Wipe the edges and corners where dust and dirt may be lodged.
- Be very careful, so that you don't drip water on the keyboard as you wipe the screen
- Use a dry cloth, and dry the screen. Wipe away any moisture that may have been left by the solution.
- After wiping the screen, allow it to dry completely
- When you have confirmed it to be dry, then the process is complete
How To Replace A Broken Laptop Hinges
Step 1
Start the process by disconnecting the laptop from power supply, unlock
the battery and slide it out from the laptop. Remove all the screws at
the bottom of the laptop.
Step 2
Remove the screws securing the hard drive and hard drive holder, pull the hard drive holder and disconnect it from the motherboard. Then remove the hard drive out from the holder.
Step 3
Remove all the screws securing the CPU heat sink to the motherboard. After that carefully lift the CPU heat sink out from the laptop.
Step 4
Remove the screws holding the DVD drive. Push the DVD drive out from the
laptop with a screwdriver and slide the DVD drive out of the laptop base.
Step 5
Press on the latches securing the keyboard with a sharp object, pull the latch away from the laptop and release
the keyboard, lift the keyboard up and place it upside down on the palm rest.
How To Replace A Hard Drive Holder (Caddy)
How to replace a hard drive holder, If you bought a new hard drive and you want to install it but the new hard drive does not have a holder, you can easily remove the holder parts from the old or faulty hard drive you intend to replace. You will need a small Phillips screwdriver for this procedure. For how to replace a hard drive holder, follow these steps.
- Unplug the AC adapter, if the laptop is connected to power supply.
- Turn the laptop and remove the battery pack.
- Remove the screws securing the hard drive holder to the laptop
How To Replace A Hard Drive
How to replace a hard drive, you will need a small Phillips screwdriver for this procedure. A hard drive is a data storage device used for storing and retrieving information digitally, it makes use of rapidly rotating disks called platters, which are coated with magnetic material. A hard drive is able to retain its data even when it is powered off. To replace a faulty hard drive, follow these steps.
- Unplug the AC adapter, if the laptop is connected to power supply.
- Turn the laptop and remove the battery pack.
My Laptop Screen Is Black
To troubleshoot effectively, you
need to open the laptop screen, before doing this please check here for instructions
on how to replace an LCD screen. During dis-assembly of the screen, take
note of the points where each screw is before it was removed, so that you won’t
have problem assembling the laptop screen back.
Possible Faults
- Burnt or dead backlight tube
- Faulty LCD inverter
- The laptop motherboard does not supply the LCD inverter with the 5V needed to power the screen backlight
- The laptop LCD lid close switch is stuck in the close position
My Laptop Screen Is White
 My laptop screen is white, experience overtime has shown that the cause can
be conveniently narrowed down to three and by following simple troubleshooting
techniques we can zero down on the actual cause of the fault. So when your
screen starts behaving funny don’t write off the laptop yet or rush into
conclusion that you need to buy a new screen.
My laptop screen is white, experience overtime has shown that the cause can
be conveniently narrowed down to three and by following simple troubleshooting
techniques we can zero down on the actual cause of the fault. So when your
screen starts behaving funny don’t write off the laptop yet or rush into
conclusion that you need to buy a new screen.
The truth is when the screen of a laptop develops a fault, most people feel
it is something that they can’t handle on their own, hence they go looking for
an engineer down the road to help them fix the laptop back, but fixing a laptop
screen may not be as complicated as you are meant to believe by the engineer,
it is something that you can do very much handle on your own.
Possible Faults
- Loose connection between the video cable and the LCD screen or a bad video cable
- Faulty or bad LCD screen
- Faulty or bad VGA card
How To Back Up Your Computer Files And Data
There are different ways through which you can back up your
computer data and they all have their advantages and disadvantages. The safest
ways to back up your data are through hard drives, DVD or flash drives and
cloud storage.
1. Back Up Using Hard Drives
There are different shapes and sizes of external USB hard
drives available in the market, some of them require power source from the
mains while most take power from the USB port. Using hard drive to back up data
is the easiest and cheapest method of backing up data. All you have to do is
just copy and paste your data from the internal hard drive inside the laptop to
the external hard drive connected to the laptop through the USB port.
Using hard drive to back up data is not 100% fool proof, it
is still vulnerable to theft, damage and data corruption. Apart from the copy
and paste method of backing up data to hard drives, the more efficient method
is to make use of Windows inbuilt back up utility. To use this, just press the
Windows key on your keyboard and type back up, if you are using Windows 7,
click click the Back up and Restore link that appears.
Laptop is Frozen, Keyboard And Mouse Not Responding
1. Restart your
laptop or computer by forcing a shut down
You can force a shut down by holding the power button until
the laptop turns off, if this does not work, then force a complete shut down by
following the steps below.
- Disconnect the power cord
- Remove the battery from the laptop
- Wait for some time (20 seconds)
- Replace the battery into the laptop
- Reconnect the laptop power cord
- Turn the laptop on
How To Replace A Laptop Keyboard
These instructions will help you to remove and replace faulty keyboards on various laptops, but if your keyboard is missing just a key, it’s not necessary to replace the whole keyboard. What you have to do, is to look for the specific key that is missing and replace it on the keyboard. Follow these steps only if you want to completely replace your faulty laptop keyboard with a new one.
Step 1
Begin
the process of removing the faulty laptop keyboard by inserting a small Flathead screwdriver under the keyboard bezel and carefully lift it up, then
use your fingers to continue releasing the plastic latches, until the keyboard
bezel is completely removed from the laptop.When doing this you have to be
careful because on some models the keyboard bezel might be connected to the
motherboard, so if you accidentally pull the cable connecting the bezel to the
motherboard, please connect it back. In this case it is not necessary to
disconnect the keyboard bezel from the motherboard in order to remove and
replace the keyboard. What you have to do is just put the keyboard bezel aside
so that you can access the keyboard screws.
How To Fix A Loose DC Power Jack
To begin the process, you have to disassemble your laptop and remove the motherboard in order to have access to the power jack, for a step by step instruction on how to remove a motherboard click here. The main fault of the laptop is that the DC power jack terminals is not making proper contact with the motherboard and as a result power supply to the laptop is cut-off. The three basic steps involved in troubleshooting this fault are as follows
- Desolder the DC power jack from the motherboard
- Clean contacts points on both power jack and motherboard with a brush and alcohol
- Solder the power jack back to the motherboard
Start desoldering process by adding some new and fresh solder to all three contact points of the power jack on the motherboard, this will make the old solder easier to remove. After the addition of fresh solder to the contact points, begin the removal of solder on each contact point by heating the point with soldering iron and using the soldering pump to extract the solder. Repeat the same process for all the power jack contact points until you have removed as much solder as possible from each point.
How To Take Apart A Laptop
How to take apart a laptop, circumstances might demand that you open up your laptop to carry out some repairs. It is
possible that you spilled something on it and you want to dry it or it
may not be functioning properly and you want to take a look. Whatever
the reason may be, this is a simple guide on how to completely take apart your laptop.
Step 1
Start the process by disconnecting the laptop from power supply, unlock the battery and slide it out from the laptop. Remove all the screws at the bottom of the laptop.
Step 2
Remove the four screws securing the hard drive, pull the hard drive and disconnect it from the motherboard.
Top 5 Laptop With Longest Battery Life
Most people this days don’t just look for laptops with beautiful and sleek designs, they want a laptop that has a long battery life. Most 15 inches widescreen laptop been manufactured nowadays have battery life that do not last more than 3-4 hours, for me personally I don’t think this laptops are good for people who travel frequently. For regular travelers I wound recommend a laptop that has a battery life of at least 5 hours or more so that they wound not have to bother about charging their laptop frequently.
When buying a laptop most people use factors such as screen size, processor speed, RAM size, graphics card and price to decide which laptop to buy. Sincerely speaking these factors count for nothing if the battery life of the laptop is very poor. If one of your wish is to get a laptop with a fantastic battery life, then you are at the right place because I have compiled a list of the top 5 laptops with the longest battery life as at 2013, these are the very best laptops you can find any where in the world as far as laptop battery life is concerned.
How To Replace A Broken LCD Screen On A Laptop
A
broken screen can make a laptop to be completely ineffective, but the
good news is that it can be fixed, even though it requires a bit of
technical savvy to accomplish. A slight crack or a dent on the screen
can stop you from using your laptop to do any meaningful work.
To fix a
broken laptop screen, you need to have the right tools to work with,
this will make the task easier. When buying the replacement LCD
screen, you must ensure that the new screen matches the broken one
exactly.The only way to guarantee this is to remove the old one and go
with it to the place where you intend to purchase the new one or copy
the model number of the broken screen. The step by step guide below will
show you how to replace a broken laptop screen.
Replacing A Motherboard On A Laptop
Replacing a motherboard on a laptop, the reason could be
that you want to upgrade the motherboard of your laptop to a better and more
efficient one or that it is bad and cannot be fixed. The process of replacing the motherboard may
take up to two or three hours depending on your expertise and experience with
how to disassemble electronics devices.
Before starting the process, it is necessary you ensure that the new motherboard is compatible with your laptop and that you have the right tools to carry out the process. If you have doubt about the compatibility your laptop with a particular type of motherboard, please refer to the motherboard manual or go to the manufacturer's website. Things that you need to carry out the process are a set of screwdriver and a compatible motherboard.
Before starting the process, it is necessary you ensure that the new motherboard is compatible with your laptop and that you have the right tools to carry out the process. If you have doubt about the compatibility your laptop with a particular type of motherboard, please refer to the motherboard manual or go to the manufacturer's website. Things that you need to carry out the process are a set of screwdriver and a compatible motherboard.
AC Power Adapter Turns Off When Plugged Into The Laptop
 AC power adapter turns off when plugged into the laptop, under this circumstance the laptop is working fine. The LED
indicator of the AC power adapter turns on when connected to power supply,
showing that there is voltage supply to it, but as soon as the AC power adapter
is plugged into the laptop, the LED indicator turns off which means that there
is no way the laptop battery can be charged.
AC power adapter turns off when plugged into the laptop, under this circumstance the laptop is working fine. The LED
indicator of the AC power adapter turns on when connected to power supply,
showing that there is voltage supply to it, but as soon as the AC power adapter
is plugged into the laptop, the LED indicator turns off which means that there
is no way the laptop battery can be charged.
When you can not charge your battery or power your laptop
using the power adapter, then it means that you can not use the laptop all. So
many thoughts run through your mind on what could have caused the problem, you
can not come up with any tangible solution. Possibly there is a short circuit
somewhere causing the problem, troubleshooting the problem will help us solve
this riddle.
Possible Faults
- Faulty AC power adapter
- Power setting
- Motherboard failure
Video Display Fault: Laptop LCD Screen Video Display Is Distorted
Laptop LCD screen display is distorted, switching on your laptop, it boots normally, looking at the
screen you can clearly see that the backlight is on but the picture or video
displayed on the Laptop LCD screen is highly distorted. You try rebooting the
laptop again to see if you will get a better result this time around but things
are still the same, nothing much has changed, you try to figure out what could
be the problem, could it be the VGA card, because definitely it can’t be the backlight
tube since the lighting of the laptop is OK.
Also it can not be the video cable since the Laptop is
actually displaying some picture or video but the only problem is that, the picture
or video is distorted. If the problem is from the video cable, video signal to
the laptop LCD screen would be cut off completely, so that one is more or less
ruled out of the equation, so our options for troubleshooting is narrowed to
the VGA card and the laptop LCD screen.
Possible Faults
·
Faulty or damaged VGA card
· Bad laptop LCD screen
How To Repair A Laptop That Has No Sound
How to repair a laptop that has no sound, when a laptop that has been working perfectly well before
suddenly goes mute, that is no sound can be heard from the laptop’s speaker. At
first you try some simple troubleshooting procedure like checking if the volume
is muted, checking if the sound driver is installed and any other thought that
might come to your mind at that point in time.
Laptop without sound is not a
common fault but when it arises, it must be taken care of. Troubleshooting this
problem is quite straight forward and looking critically at it, the fault can
conveniently be narrowed down to the following.
Possible Faults
- Outdated sound drivers
- Faulty or damaged speakers
- Laptop sound volume is on mute
How To Repair A Laptop That Is Overheating
How to repair a laptop that is overheating, overheating is often times associated with aging or old
laptops and it can also be caused by the accumulation of dust particles on the
motherboard. It can cause quite a lot of problem, if it is not well managed or
controlled.
It can lead to burning of the motherboard, apart from this so many other faults can crop up as a result of overheating hence the need to take care of it urgently in order to avoid complications.The problem is that most people tend to ignore or over look it, thinking it is a minor fault since the laptop is still functioning well, but before they realize what is happening it leads to complication and a major fault develops.
It can lead to burning of the motherboard, apart from this so many other faults can crop up as a result of overheating hence the need to take care of it urgently in order to avoid complications.The problem is that most people tend to ignore or over look it, thinking it is a minor fault since the laptop is still functioning well, but before they realize what is happening it leads to complication and a major fault develops.
Possible Faults
- Accumulation of dust in the vents and fans
- Faulty or bad battery
- Accumulation of dust on the motherboard
Battery Problem: Laptop Battery Is Not Charging
Laptop battery is not charging, when you plug your laptop AC power adapter and discovers
that the laptop battery is not charging, at that point you become worried
checking all the connections, power adapter, power cable and anything else you
can lay your hands on. Panic sets in when you try everything you know and there
seem to be no solution in sight, at that particular moment you don’t know what
to do, you are frustrated and almost giving up hope that you can rectify the
problem.
But the truth of the matter is that the problem might not be as
difficult as it appears on the surface. All you may need might just be a simple
direction or instruction outlining what to do and before you say Jack! The
problem is solved.
Possible Faults
- Laptop AC power adapter is not properly plugged in
- Faulty or bad AC power adapter
- DC jack is loose or separated from the motherboard
- Laptop battery not properly or firmly seated in the battery compartment
- Faulty or completely dead laptop battery
- Motherboard related failure
Simple Guide On How To Fix A Laptop Power That Does Not Turn On
Laptop power does not turn on, when the power of a
laptop does not turn on, it can be a big source of worry and discomfort, but
don’t draw a conclusion just yet or write off the laptop because it could well
come back to life. A number of reasons can be attributed to a laptop not
powering on, we will take a critical look at some of these reasons and at the
same time try to provide solution to these problems.
Solution to the problem
will vary from simple to complex procedure that might require a bit of technical
no how to handle, but the main purpose will be to help you solve your problem
at a minimal cost.
Possible
Faults
- Laptop AC power adapter is faulty or burnt
- Battery does not hold charge
- Cut or broken power cord
- Broken or loose DC jack connector
- Failed motherboard
How To Fix A Laptop That Turns On And Off Randomly
Laptop turns on and off randomly, when your laptop develops this
type of fault, it is usually a tiring and very frustrating experience
especially if the occurrence is frequent and within short intervals, it
disrupts your work and generally makes life very uncomfortable for you, when
using the laptop.
There are quite a number of faults that can cause a laptop to
randomly shut down or turn off, it could be an overheating processor, faulty memory module or a failed motherboard. Pin pointing the exact cause of
the problem will require proper and careful troubleshooting until we arrive at
the cause of fault. Let’s now take a closer look at some of these faults and at
the same time also try and provide solution to the problem.
Possible Faults
- Overheating processor due to the build up of dust internally, leading to the clogging of the fan.
- Faulty memory module
- Virus attack on the system
- A failed motherboard
Laptop Power Turns On But It Does Not Boot
Laptop power turns on but it does not boot, this fault or problem can easily be
rectified through some very simple procedure and on the other hand, it could turn
out to be a huge fault in which the motherboard might be replaced. Which ever
scenario turns out to be the case there is always a way out of the problem and a cost effective way to handle the situation.
The most important thing at this point is you having the right information to troubleshoot your laptop and at the end of the day solve the problem with the information that you have gotten.
Possible Faults
- Laptop is frozen
- Faulty memory
- Faulty hard disk
Subscribe to:
Posts (Atom)