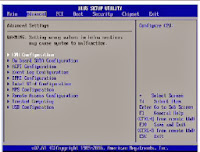How to extend the lifespan of a laptop LCD display, the laptop LCD screen is one of the most delicate part of a laptop, hence there is need to handle it in such a way that will enhance its efficiency and at the same time extend its lifespan.
The backlight is the light source of a laptop LCD display and without it, images
on the LCD display can not be seen. Therefore, the life span of the backlight is one of the factors that determines the life span of a laptop LCD display. When the backlight goes bad, the laptop becomes useless, until the backlight is replaced by a functional one. Aside the backlight, there are some other things or factors that could shorten the life span a laptop LCD display and i have listed below ways through which you can overcome those factors and extend the life span of your laptop LCD display.
- Set the display brightness to the lowest comfortable level
- Avoid using a screen saver or any software that prevents the laptop from changing to Display-off or Standby mode after a timeout period. If you use a screen saver, enable the option to shut off the display after a time delay.